DoIt User Guide
Table of Contents
- Introduction
- 1.1 About DoIt
- 1.2 Terminologies Used
- Getting Started
- Quick Start
- Features
- Command Format
- 4.1 Getting Help
- 4.2 Adding an Task
- 4.3 Undoing a Command
- 4.4 Redoing an Undone Command
- 4.5 Editing an Task
- 4.6 Finding an Task
- 4.7 Viewing All Uncompleted Tasks
- 4.8 Marking Task as Done
- 4.9 Viewing Completed Tasks
- 4.10 Marking Tasks as Uncompleted
- 4.11 Delete an Task
- 4.12 Clear All Tasks
- 4.13 Sorting The Tasks
- 4.14 Setting a Customized Command Word
- 4.15 Saving to New Location
- 4.16 Loading of Existing data
- 4.17 Exiting The Program
- 4.18 Saving at Local file
- 4.19 Using Input Stack
- FAQ
- Command Summary
1. Introduction
1.1 About DoIt
Do you have problem organising your life? Stop procrastinating and use DoIt !!!
DoIt is a personal task management software that helps you to organise your task by providing an overview of the different tasks that you may have at a glance
DoIt is simple to use as all functions can be executed with just a single line of command meaning that you will only need a keyboard to fully navigate this software
1.2 Terminologies Used
Here are some terminologies used in this user guide:
- Task: A task to be done that has a deadline
- Event: An type of task that has a start and end time
- Floating Task: A task to be done that has no deadline
- GUI : Graphical User Interface
2. Getting Started
-
Ensure that you have Java version
1.8.0_121or later installed on your computerJust having any Java 8 version is not enough
DoIt will not work with earlier versions of Java 8.
You can download the latest version of Java 8 at http://www.oracle.com/technetwork/java/javase/downloads/jre8-downloads-2133155.html - Download the latest
DoIt.jarfrom the releases tab - Copy
DoIt.jarto a folder as the home folder for DoIt - To launch the DoIt application, double-click on
DoIt.jar - The main interface should appear as shown in figure 1 in a few seconds
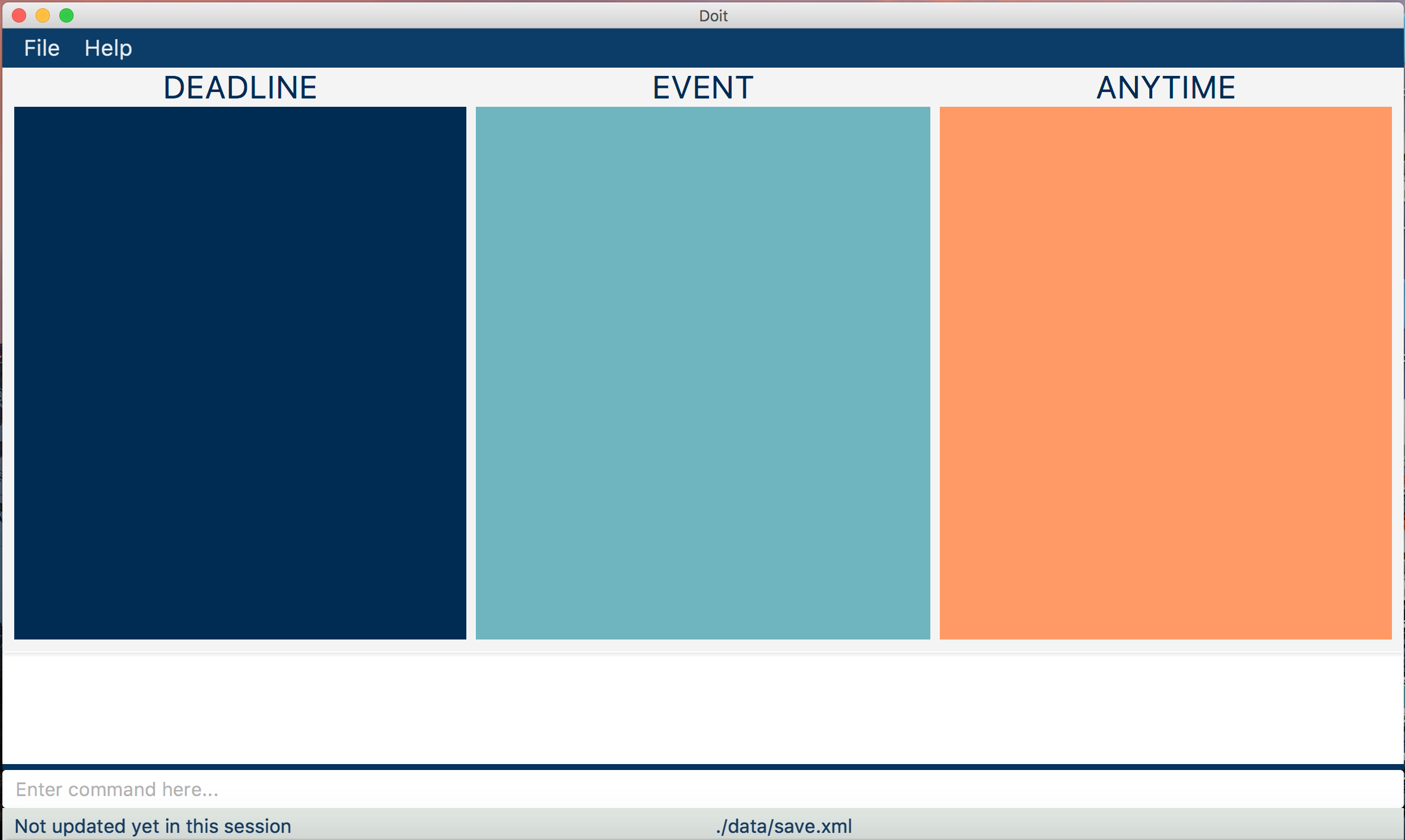
Figure 1 : Main GUI
3. Quick Start
Visual Walkthrough
-
Figure 2 shows DoIt with a few tasks added
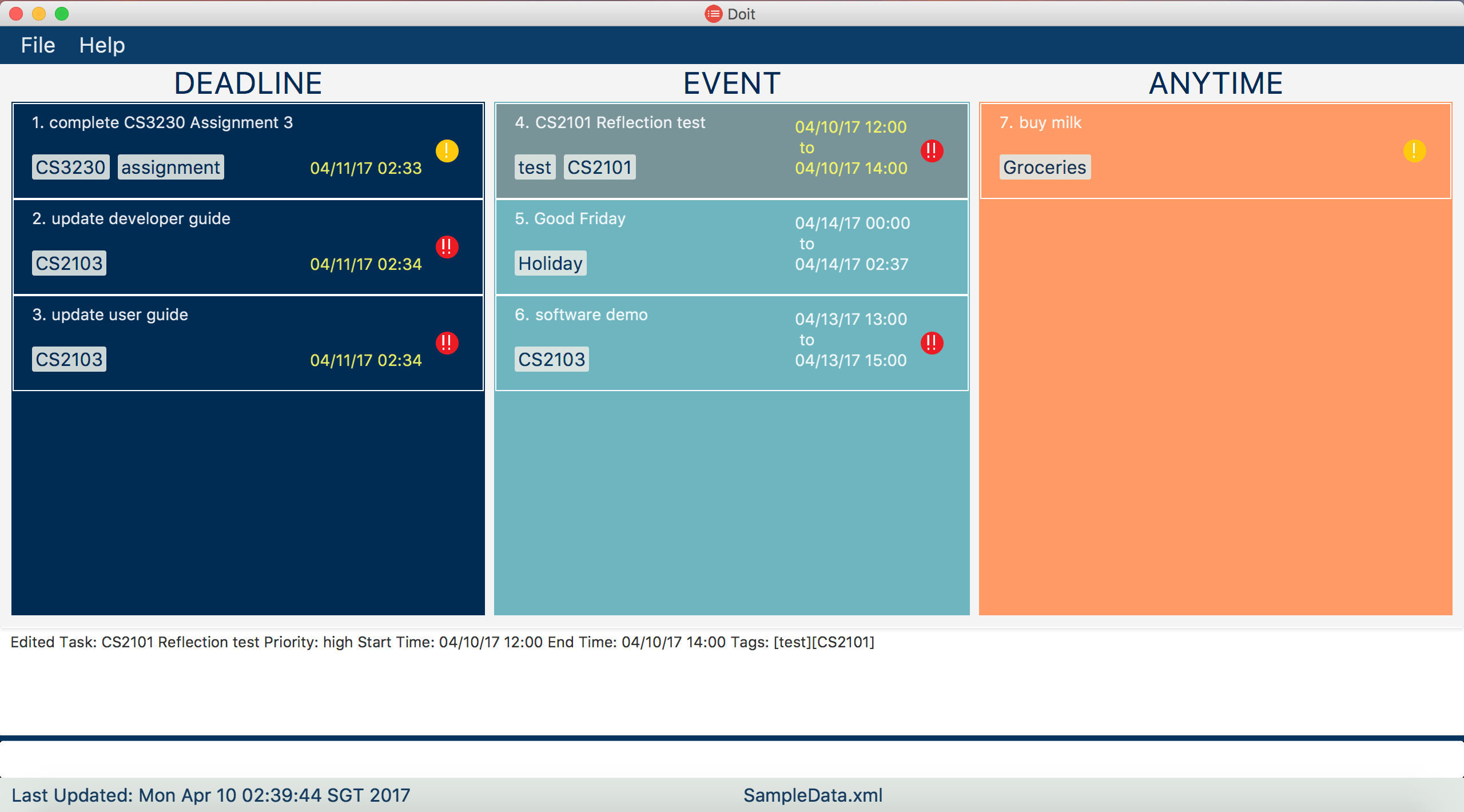
Figure 2 : Example of a GUI Instance - DoIt has 3 columns “Deadline”, “Event” and “Anytime”
- The “Deadline” Column shows you tasks which have to be completed by a certain deadline
- The “Event” Column shows you events that take place between a certain time period
- The “Anytime” Column shows you floating tasks which can be completed anytime
-
You can type a command in the command box at the bottom and press Enter to execute it
e.g. typinghelpand pressing Enter will open the help window - Here are some sample commands that you may try:
help: Displays help prompt-
addcompleteUserGuide e/28-Feb-2017 23:59 d/description p/high #Important- Adds a task named completeUserGuide to the task manager
delete3: Deletes the third task shown in the UIhelp: Displays help promptexit: Exits the app
- You can refer to the Features section below for the details of each command
4. Features
Command Format
Syntax used to differentiate command types:
- Words in
Boldare the commands- Words in
UPPER_CASEare the parameters which are values passed to a command- Words in
[SQUARE_BRACKETS]are optional parameters- Words with
...after them can have multiple instances- Parameters & optional parameters can be in any order
- Commands must be at the start and they are case-insensitive
4.1 Getting Help : help
Not sure where to start? Enter help to view the help window as shown in Figure 3 below:
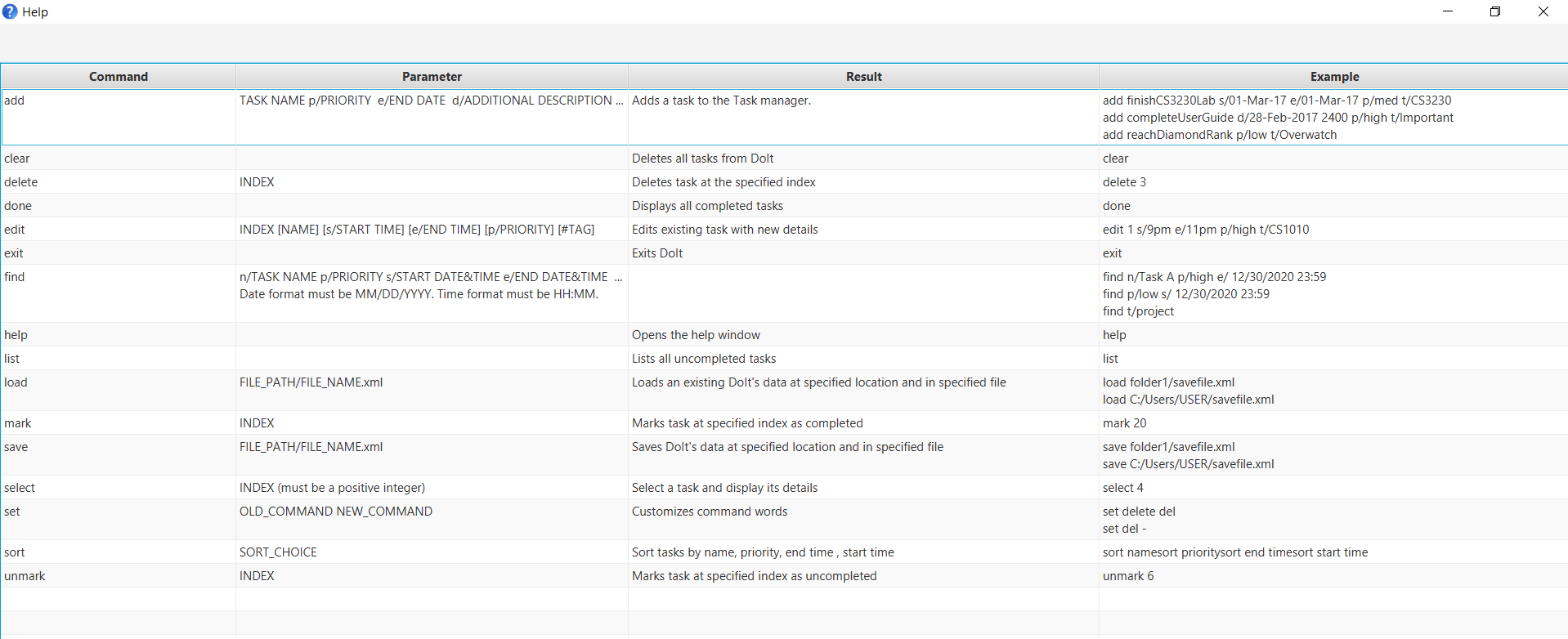
Figure 3: Help window popup
Format: help
Keyboard Shortcut: [F1]
- Help window shows the command summary for all feature. This is so that you can easily pick up the tools you need to use DoIt
4.2 Adding an task: add
If you have an task you want DoIt to track, add it! Enter add into the command box followed by the relevant parameters. You can refer below for the correct format of the parameters
Format: add NAME [s/STARTTIME] [e/ENDTIME] [d/DESCRIPTION] [p/PRIORITY] [t/TAG]...
- Only
NAMEthat is not in DoIt can be added so you will not be confused with similar namesNAMEis a compulsory parameter[s/STARTTIME],[e/ENDTIME],[d/DESCRIPTION],[p/PRIORITY]and[t/TAG]are optional parameters- Tasks without both
STARTTIMEandENDTIMEspecified are considered as floating tasks. They will be add under the “Anytime” list- Tasks with
ENDTIMEspecified without specifyingSTARTTIMEare considered tasks. They will be added under the “Deadline” list- Tasks with both
STARTTIMEandENDTIMEor onlySTARTTIMEspecified are considered as events. They will be added under the “Event” list- Priority only has 3 types: low, med, high
- Tasks with no
PRIORITYare by default set to low- You will be no
ENDTIMEallocated for events without specifiedENDTIMEso you can add your own end time at a later time- The optional parameters
s/e/d/p/andt/can be in any order e.g.add NAME [e/ENDTIME] [s/STARTTIME] [p/PRIORITY] [d/DESCRIPTION]e.g.add NAME [t/TAG1] [e/ENDTIME] [d/DESCRIPTION] [s/STARTTIME] [t/TAG2]- Only
NAMEmust be right after theadd
Examples:
- If you wish to add a task that can be done anytime such learning to speak a new language:
addLearn to speak a new language
- If you wish to add a task that must be completed before a deadline such as submitting a progress report by tomorrow:
addSubmit progress report e/tomorrow
- If you wish to add a task that starts and end at a specified time such as a compulsory staff meeting on the 28 Feb from 1300 to 1500:
addStaff meeting s/28-Feb-2017 13:00 e/28-Feb-2017 15:00
4.3 Undoing the Previous Commands : undo
Made a mistake? No worries, you can undo your previous commands up to 10 times by typing undo into the command box
Format: undo
Keyboard Shortcut: [Control-Z]
- You can undo a number of commands that is allowed (e.g. 3 commands) by typing
undothat number of times (e.g. 3 times)- Commands that can be undone are
add,delete,edit,clearanddone
4.4 Redoing the Undone Commands : redo
Want to redo what you have undone? Fear not as you can redo what you have previously undone up multiple times by typing redo into the command box
Format: redo
Keyboard Shortcut: [Control-Y]
- You can redo a number of commands that is undone (e.g. 3 commands) by typing
redothat number of times (e.g. 3 times)- Commands that can be redone are only those undone previously without other commands
- If you used non-undo commands just before redo, you will not be able to redo
4.5 Editing an task : edit
Want to edit an existing task? Well you can do so by typing edit followed by the task index number into the command box
Format: editINDEX [NAME] [s/STARTTIME] [e/ENDTIME] [d/DESCRIPTION] [p/PRIORITY] [t/TAG]...
- Edits the task at the specified
INDEX.- The index refers to the index number as displayed in the current UI
- The index must be a positive integer 1, 2, 3, …
- At least one of the optional fields must be provided
[NAME]might be optional but it must be the first parameter if it is present as it did not have any prefix- Existing values will be updated to the input values
- When editing tags, the existing tags of the task will be removed i.e adding of tags is not cumulative
- You can delete the field of a parameter by specifying the parameter syntax without anything behind it
- You can remove all the task’s tags by typing
t/without specifying any tags after it
Examples:
- If you want to edits the end time ,priority and tag of the first task to be
9pm,highand#CS1010respectively while deleting the descriptionedit1 e/9pm p/high t/CS1010 d/
- If you want to edits the second task’s deadline to
9pmand priority tohighand clears all existing tags
edit2 e/9pm p/high t/
-
- If you want to edits the name of the second task to
CS2100 Homework
edit2 CS2100 Homework
- If you want to edits the name of the second task to
4.6 Finding all tasks Containing any Keywords in Their Names, Priority, Description and Tags: find
Need to find a specific task? Use the find command to get what you are looking for. Just type find followed by a keyword into the command box
Format: find[n/NAME...][s/STARTTIME...][e/ENDTIME...][p/PRIORITY...][d/DESCRIPTION...][t/TAG...]
- The search is case in-sensitive for
NAMEandDESCRIPTIONonly e.gcs1231will matchCS1231- Only the task name is searched
- Only full words will be matched e.g.
CS2103Twill not matchCS2103KEYWORDcan be names, priority, description or tags- When you find
NAME...,DESCRIPTION...andTAG..., tasks matching all keywords will be returned (i.e.ANDsearch) e.g.n/Testwill match tasks with the nameMidterm TestandFinal Teste.g.n/Test Midtermwill match task with the nameMidterm Teste.g.n/Test Midtermwill not match task with the nameMidterme.g.n/Test Midtermwill not match task with the nameTest- When you find
STARTTIME...,ENDTIME...andPRIORITY...tasks matching one of the keywords will be returned (i.e.ORsearch) e.g.p/high lowwill match task with priorityhighe.g.p/high lowwill match task with prioritylowe.g.s/13:00 14:00will match task with start time04/07/2020 13:00STARTTIMEandENDTIMEmust use the DD/MM/YYYY format for dates and HH:MM for time
Examples:
- If you wish to find tasks with low priority:
findp/high- UI will display tasks having low priority
- If you wish to find all tasks with descriptions containing
Meeting;findd/Meeting- UI will display tasks having descriptions containing
Meeting
- If you wish to find all tasks with names containing
Staff Meeting;findn/Staff Meeting- UI will only display tasks having names containing both
StaffandMeeting
- If you wish to find all tasks named
Reportand tags containingurgentfindn/Report t/urgent- UI will display tasks that contain
Reportin their name and have theurgenttag
4.7 Viewing all uncompleted tasks: list
Want to see all the tasks you have yet to complete? Simply type list to clear all find filters
Format: list
4.8 Marking specified tasks from DoIt as completed: mark
Completed a task? Celebrate by marking it as done on DoIt by typing mark followed by the task index into the command box
Format: markINDEX
- Marks the task at the specified
INDEXas completed- The index refers to the index number of the task shown in the currently displayed UI
- The index must be a positive integer 1, 2, 3, …
Examples:
- If you have filed your taxes which happens to be the second task on the list:
mark2- The second task in the UI will be marked as completed and will disappear
- You can also perform command operations after a find command. In this case:
findMA1521mark1- The first task in the results of the
findcommand will be marked as completed
4.9 Viewing completed tasks: done
Sometimes it’s good to look back on our past achievements. This can be accomplished by typing done into the command box
Format: done
4.10 Marking tasks as uncompleted: unmark
Want to mark a completed task as uncompleted? First display all completed task using done and type unmark followed by the task index displayed into the command box
Format: unmarkINDEX
- Marks the task at the specified
INDEXas uncompleted- The index refers to the index number of the task shown in the currently displayed UI
- The index must be a positive integer 1, 2, 3, …
Examples:
- If you have submitted an assignment but was asked to redo it and it happens to be the second task in the display:
doneunmark2- The second task in the UI will be marked as uncompleted
4.11 Deleting specified tasks from DoIt: delete
Have an task that is not needed anymore? Delete it from DoIt by typing delete followed by the task indexes or range of index into the command box
Format: deleteINDEX... and deleteSTARTINDEX-ENDINDEX
- Deletes the task at the specified
INDEX- The index refers to the index number shown in the currently displayed UI
- The index must be a positive integer 1, 2, 3, …
- The range of
STARTINDEXandENDINDEXmust be displayed
Examples:
- If your meeting was cancelled which happens to be the second task on the UI
delete2- The second task displayed in the UI will be deleted
- If you want to clear up today’s events which happens to be the from the index 1 to 5 task on the UI
delete1-5delete1 2 3 4 5- The first to fifth tasks displayed in the UI will be deleted
- You can also perform command operations after a find command. In this case:
findMA1521 Tutorial 1delete1- The first task in the result of the
findcommand will be deleted
4.12 Clearing all entries : clear
Want to start afresh? Type clear into the command box to erase all entries from DoIt
Format: clear
CAUTION: YOU WILL NOT BE ABLE TO UNDO THIS ACTION IF YOU CLOSE THE APP
4.13 Sorting tasks by name, priority, start time or end time : sort
Want to control what you see first in the list? You can do so by sorting through priority, deadline or start time
Format: sortSORT_CHOICE
SORT_CHOICEincludesname,priority,end timeorstart time- The tasks will be sorted lexicographically if they are similar in your sorting choice
Examples:
- To sort the tasks by name:
sortname
- To sort the tasks by priority:
sortpriority
- To sort the tasks by start time:
sortstart time
- To sort the tasks by end time:
sortend time
4.14 Setting a customized command word : set
Want to set your own command shortcuts? DoIt allows this by typing set into the command box followed by the old command and the new command to reference it
Format: setOLD_COMMAND NEW_COMMAND
Default commands are not deleted when you set a new command Default commands refer to those in section 4.1 to 4.15 of this user guide
OLD_COMMANDcan be default commands or commands you have set previouslyNEW_COMMANDset will all be converted to lower case this is to allow all commands to be case-insensitive.
Examples
- To set a shortcut for delete:
setdelete DelDelwill be converted todel- This allows
delto be used in the future as a delete command - Since commands are case-insensitive
DELcan also be used as a delete command
- To set another shortcut for delete:
setdel -- This allows
-to be used in the future as a delete command if you find the previous delete commanddelstill too long to your liking
4.15 Specifying the filename and location for data saving : save
Saves the data into a specified filename and location
Format: saveFILE_PATH/FILE_NAME.xml
- Saves the data file with your own file name in the layers of folder you declare yourself
- Saved file must be of type xml. Hence, it must end with .xml
/can be replaced with\- Saved file location will be limited in the DoIt Application folder if the full directory is not used
- Saved file location can be outside of the DoIt Application folder if you used the full directory path name for
FILE_PATH
Examples:
- To change the save location to a file called
savefile.xmlatC:\Users\USER\Desktop:
saveC:\Users\USER\Desktop\savefile.xml
- To save the data file in a file named savefile.xml in the DoIt Application folder:
savesavefile.xml
4.16 Loading of data from the specified the file: load
Loads the data from specified filename and location
Format: loadFILE_PATH/FILE_NAME.xml
- Loads existing data file with the file name in the layers of folder
- Loaded file must be of type xml. Hence, it must end with .xml
/can be replaced with\- Loaded file location will be limited in the DoIt Application folder if the full directory is not used
- Loaded file location can be outside of the DoIt Application folder if you used the full directory path name for
FILE_PATH
Examples:
- To load a file called
savefile.xmlatC:\Users\USER\Desktop:
loadC:\Users\USER\Desktop\savefile.xml
- To load a file named savefile.xml in the DoIt Application folder:
loadsavefile.xml
4.17 Exiting the program : exit
Want to exit the program? Type exit into the command box
Format: exit
4.18 Saving local data
Program data are saved in the hard disk automatically after any command that changes the data. There is no need to save manually
4.19 Input stack for efficiency
Keyboard Shortcuts:[Up] and [Down]
Do you find typing again and again a similar command tedious? Just press [Up] and [Down] on the keyboard to u can scroll through the inputs you have previously used. They are automatically filled into the command box for you so you do not have to retype them. This make it easier for you since you only have to make minor changes for similar command inputs
- [Up] is used to scroll up the previous command inputs
- [Down] is used to scroll down the previous command inputs
- if you want to scroll multiple time (e.g. 3 times) to your previous input(e.g. 3rd last input) press [Up] that number of times (e.g. 3 times)
- if your scrolled too much press [Down] to scroll back down e.g. You are at the 3rd last input
addafter you have pressed [Up] 3 times. However, you want to use the 2nd last inputdoneinstead. You just need to press [Down] 1 times to scroll to that input
5. FAQ
Q: How do I transfer my data to another Computer?
A: Install the app in the other computer and overwrite the empty data file it creates with the file that contains the data of your previous DoIt folder
6. Command Summary
| Command | Parameters | Result | Example |
|---|---|---|---|
| add | TASKNAME s/START DATE e/END DATE [p/PRIORITY] [#TAG]… | Adds a task under “Event” | add finishCS3230Lab s/01-Mar-17 e/01-Mar-17 p/med t/CS3230 |
| add | TASKNAME e/END DATE [p/PRIORITY] [t/TAG]… | Adds a task under “Deadline” | add completeUserGuide d/28-Feb-2017 2400 p/high t/Important |
| add | TASKNAME [p/PRIORITY] [#TAG]… | Adds a task under “Anytime” | add reachDiamondRank p/low t/Overwatch |
| clear | Deletes all tasks from DoIT | clear |
|
| delete | INDEX… | Deletes task at the specified indexes | delete 3 2 4 |
| delete | STARTINDEX-ENDINDEX | Deletes task at the specified index range | delete 2-10 |
| done | Displays all completed tasks | done |
|
| edit | INDEX [TASKNAME] [s/START TIME] [e/END TIME] [p/PRIORITY] [#TAG]… | Edits existing task with new details | edit 1 Homework s/9pm e/11pm p/high t/CS1010 |
| exit | Exits DoIt | exit |
|
| find | KEYWORD [MORE_KEYWORDS] | Display tasks that match the keywords | find n/MA1101R assignment p/med |
| help | Opens the help window | help Shortcut: [F1] |
|
| list | Lists all uncompleted tasks | list |
|
| mark | INDEX | Marks task at specified index as completed | mark 20 |
| redo | Redo previously undone command | redo Keyboard Shortcut: [ctrl-y] |
|
| save | FILE_PATH/FILE_NAME.xml | Saves DoIt’s data at specified location and in specified file | save folder1/savefile.xmlsave C:/Users/USER/savefile.xml |
| select | INDEX | Select a task and display its details | select 4 |
| sort | SORT_CHOICE | Sort tasks by name, priority, end time , start time | sort namesort prioritysort end timesort start time |
| set | OLD_COMMAND NEW_COMMAND | Customizes command words | set delete delset del - |
| load | FILE_PATH/FILE_NAME.xml | Loads an existing DoIt’s data at specified location and in specified file | load folder1/savefile.xmlload C:/Users/USER/savefile.xml |
| undo | Undo previous command | undo Keyboard Shortcut: [ctrl-z] |
|
| unmark | INDEX | Marks task at specified index as uncompleted | unmark 6 |